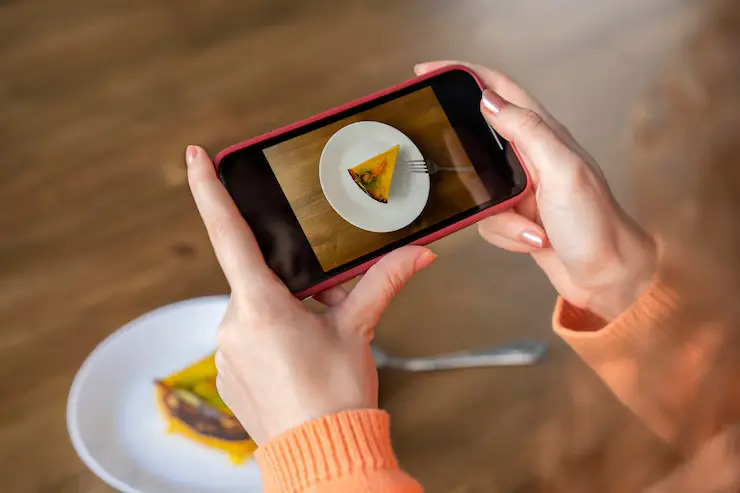Telegram Chat is well-liked for offering privacy, secure cloud storage and working across different platforms. But, unlike on PC, Telegram users on mobile cannot export their conversations as files. Nevertheless, saving vital messages can be necessary for personal, legal or business use. While the method for phones is somewhat complex, there are still some ways to backup your Telegram chats with your cell phone. Our list below contains four safe and standard ways to get your Telegram chat out on your phone, indicating steps and benefits.
Method 1: Copy and Paste Your Chats
You can export a Telegram chat on your phone by manually copying all the messages. All you need to use this is a browser and it functions equally well on different platforms. Just go to the Telegram app, enter the chat you want to save and proceed. Press and hold down on a message and while the selection tool is visible, swipe your finger to select several messages. When the file is chosen, go to the copy option. Next, you can copy the text to a note-taking program, a draft you’ve started for an email or into Google Docs or Microsoft Word on your phone.

Dros is most helpful for sending brief messages or just the ones that matter. It helps save the context of a conversation in writing. Yet, if your interviews are very long, it can take considerable time. When copying text, images, videos and voice notes from WhatsApp are not possible and formatting is removed. Even so, using a copying application is the easiest way to transfer key text from a Telegram chat in your mobile device.
Method 2: Under the Backup tab, select “Saved Messages” to keep your old conversations.
The feature called “Saved Messages” on Telegram Chat is a type of cloud storage for anything you send and receive. Because it is not commonly used for exchanges, this way of sending messages can create another set of messages in your own Telegram chat. To perform this, find the chat you’re interested in, hold down on the messages there, click on the ‘forward’ button and opt for “Saved Messages”.
As a result of this approach, any messages you keep are available on every device you use for Telegram. So, after that, you can use Telegram Desktop to open the files and save them more easily. In addition, it maintains the style of messages and can include voice notes, files and links. Still, it doesn’t save the entire chat, keeping only what is typed and you must add who said what if you want to keep track of that information. The idea is to use Lists to store the content you plan to access or reuse at a later time.
You can also try method 3 and record or capture a screenshot of the website.
You can also try using screen capture tools to transfer your chats from Telegram Chat on your phone. On any modern Android or iOS device, you can capture a screen image and most newer phones allow you to use built-in screen recording. While in the chat, swipe through the conversation and click the screen as many times as you require. As another option, you can begin recording your screen, go through the chat step by step and keep the video to check again later. This way, messages and any images shared during the chat are kept intact, along with their design and the times they were posted.
This approach is perfect for situations where the way the conversation is recorded is significant. It also guarantees that your text, media, emojis and formatting stay correct. Nevertheless, there are a few disadvantages. Both screenshots and screen recordings consume a significant amount of memory and cannot be searched using text. Moreover, a detailed chat may take a lot of time and any sensitive details present might require editing before sharing. Even so, using this approach gives you a clear record of the chat and is convenient if you want to keep the style and appearance of your discussion intact.
You may use both Telegram Desktop and your phone at the same time.
Although we highlight using a phone for this purpose, the best method to export Telegram chats requires Telegram Desktop. However, you can control everything via your phone. Ensure that Telegram is installed on your phone and computer first. Use your phone to access Telegram Desktop by scanning the QR code on the computer. After logging in, find the chat you would like to copy. Press the three-dot button in the top-right of the chat and choose “Export Chat History.” You can save your Telegram chats as HTML or JSON files and they will also include your images, videos, voice clips and documents.

And while you need a computer, your phone gives you access to your Google Drive account and lets you pick which chats to export. You can use Google Drive, Dropbox or e-mail to bring the exported files back to your phone after you’ve completed the export. If you would like to save all of your conversations, including photos, this is the most thorough way to do it. One problem is that you can only use an accessibility service on a computer or laptop, not all users have this possibility. Naturally, this is the best and most reliable procedure for exporting chat logs from Telegram, making it ideal for safekeeping or sharing with legal bodies.
Conclusion
You won’t have an easy option to export a Telegram chat using your phone, but with some effort it can be done. If you want to save messages, files or photos, you can back up them manually, store them in “Saved Messages,” take screenshots, record screens or set up the desktop app with your phone and transfer everything. All the described methods have benefits and disadvantages, though they allow you to save your Telegram conversations. As there isn’t an easy export function on mobile phones, these four ways ensure your chats are stored safely and available whenever you want to access them.